こんばんは、もとみんです。今年も確定申告の時期がやってきましたね。
フリーランスの身として毎年どきどきしながら臨んでいますが、今年は初めてネットから申請しました。間違えたらどうしよう…と思っていましたが、思ったよりすんなり終わったので驚きました。
そんなわけで今回は、「ネットからの確定申告」について書き留めようと思います。
この記事では、2021年の確定申告について書いています。
今年から所得税が変わった!その変更点とは?
今年からは税制が変わり、控除額などさまざまな点が変更になりました。
フリーランスで青色申告を行っている人の場合、「複式簿記をおこなうこと」「貸借対照表と損益計算書を添付すること」「期限内の確定申告」の要件を満たすことで、65万円の特別控除を受けることができます。
しかし令和2年分(今年の確定申告分)からは、上記に加え、「電子帳簿保存」または「e-Taxによる電子申告」することで65万円の控除を受けられます。これをしない場合の控除額は55万円です。
フリーランスに関係ありそうな改正は、おもに以下の点です。基礎控除金額も変更になっていますが一律なので特に気にしなくてもよいでしょう。
■基礎控除が改正されました
・基礎控除が38万円から48万円に引き上げられるとともに、合計所得金額が2,400万円を超える方の控除額が引き下げられ、2,500万円を超える方の控除が廃止されました。
引用:国税庁サイト
■ 青色申告特別控除が改正されました
・65万円の青色申告特別控除の適用要件に「電子帳簿保存」又は「e-Taxによる電子申告」が追加されました。
引用:国税庁サイト
また、給与所得者や年金受給者、ひとり親なども変更があります。
→税制上の主な変更点:令和2年分 確定申告特集(国税庁サイト)
「e-Taxによる電子申告」のために準備するもの
このような税制改定により、今回「e-Taxによる電子申告」を決意しました。
わたしはいつも「弥生の青色申告オンライン」で帳簿付け&確定申告作業をしているのですが、弥生にはe-Taxモジュールなるものがあり、直接申告できるとのこと。これを見て「だったらすんなりできるかも!?」と思いました。
しかしなんといっても初の電子申告なので、用意するものが結構あります。
たぶん準備が一番大変ですね…わたしの場合は10月ごろから準備を進めました。電子申告にはおおよそ以下の準備が必要です。
マイナンバーカード取得
なんといっても一番大変なのはマイナンバーカードの取得です!
それまで通知カードで済ませてきましたが、電子申告にはカードが必要とのことで慌てて申請しました。
申告には電子署名が必要なので、申請時には電子証明書も取得しておきます。マイナンバーカードの申請はスマホからでも可能で、写真もスマホカメラで直接とって送信できるので便利です。その分、微妙な写真を使い続けることになるけど…涙
カード申請から発行まで約1か月かかるので、必要だとわかったら早めに申請するといいかもしれません。
ちなみに申請方法によって受け取り方が違うので要注意です。
- 【直接区役所で申請】 →郵送で受取
- 【スマホ・PCから申請】 →発行通知ハガキの郵送→区役所で受取
カードリーダーの用意
マイナンバー対応のカードリーダーは種類が多いですが、差し込むタイプではなく置くだけタイプがいいなと思ってそちらを購入しました。
弥生ではSONYの非接触ICカードリーダー/ライター「RC-S380 PaSoRi(パソリ)」が紹介されていますので、SONYであれば問題なさそうです。
ちなみにわたしは、I-O DATAの「ICカードリーダー ぴタッチ Windows M1mac対応 非接触型 USB-NFC3」を購入しました。
決め手は、I-Oデータ製品は何度が利用していて信頼できること、また発売日が新しいことです。問題なく使えましたよ!
ちなみにFelicaにも対応しているようです。

アイ・オー・データ ICカードリーダー ぴタッチ 確定申告 e-Tax eLTAXマイナンバーカード Windows M1mac対応 非接触型 USB-NFC3
■マイナンバーカードに対応したICカードリーダライタ一覧
→ICカードリーダライタのご用意 | 公的個人認証サービス ポータルサイト
「弥生」のe-Taxモジュールで確定申告!
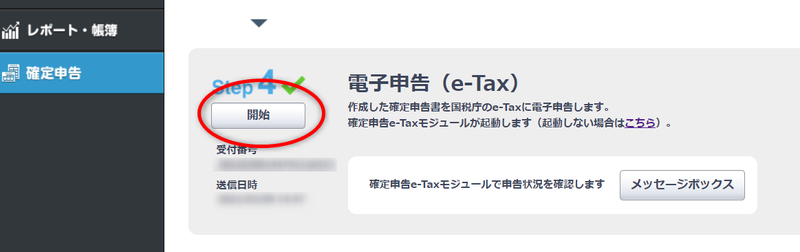
準備がととのったらいざ確定申告です。2020年度の帳簿をチェックし、確定申告手順の「STEP3」まで終えたら、「STEP4」の「開始」をクリックします。
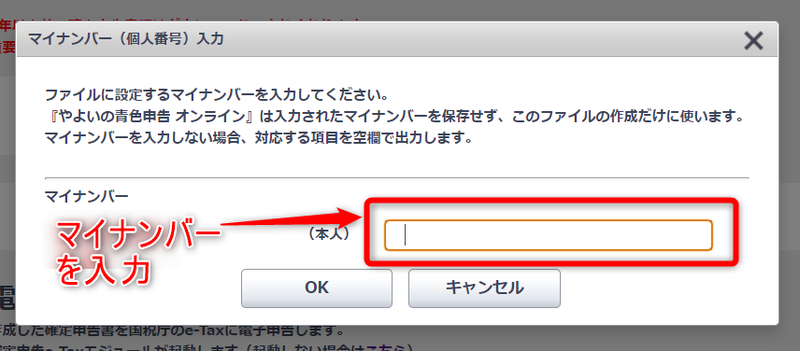
マイナンバーカードの入力ウィンドウが表示されるので、マイナンバーを入力。
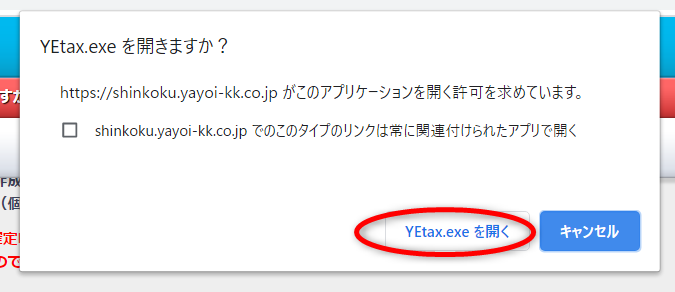
モジュールを開くか聞かれたら、「開く」をクリック。
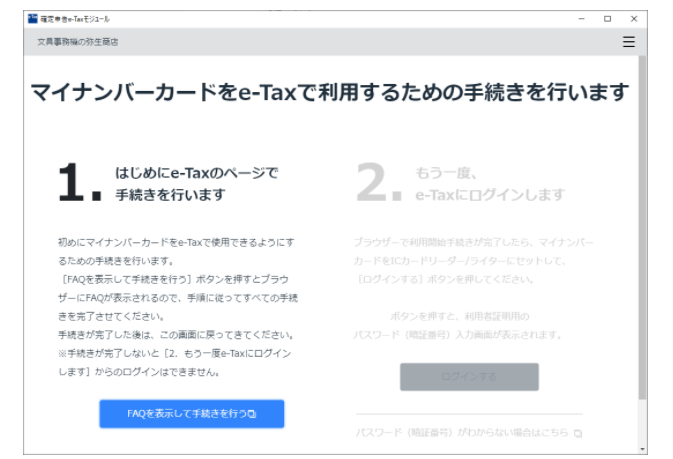
初めての場合、マイナンバーカードをe-Taxで使用できるように手続きします。
「FAQを表示して手続きを行う」をクリックすると、『国税電子申告・納税システム(e-Tax)』の[受付システム ログイン]ページが表示されます。
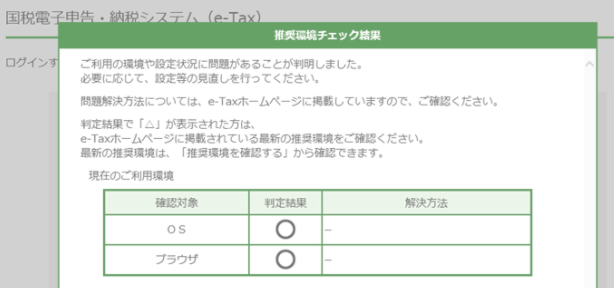
「受付システム」のログインページを開くと、「推奨環境チェック結果」が表示されることがあります。ここで「×」とついている場合は、指示に従って準備を進めます。
わたしの場合は、「Chrome拡張機能」に×がついていたので、拡張機能をインストールしました。(※拡張機能へのリンクが表示されるのでクリックすればOKです)
画面下部の「次へ」をクリックして操作を進めます。
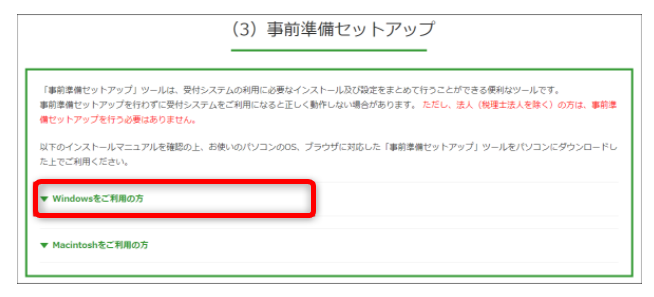
初めての場合は事前準備セットアップが終わっていないので、このような画面が出ます。使用OSを選び、「事前準備セットアップ」をクリックして、e-Taxに必要なドライバをインストールします。
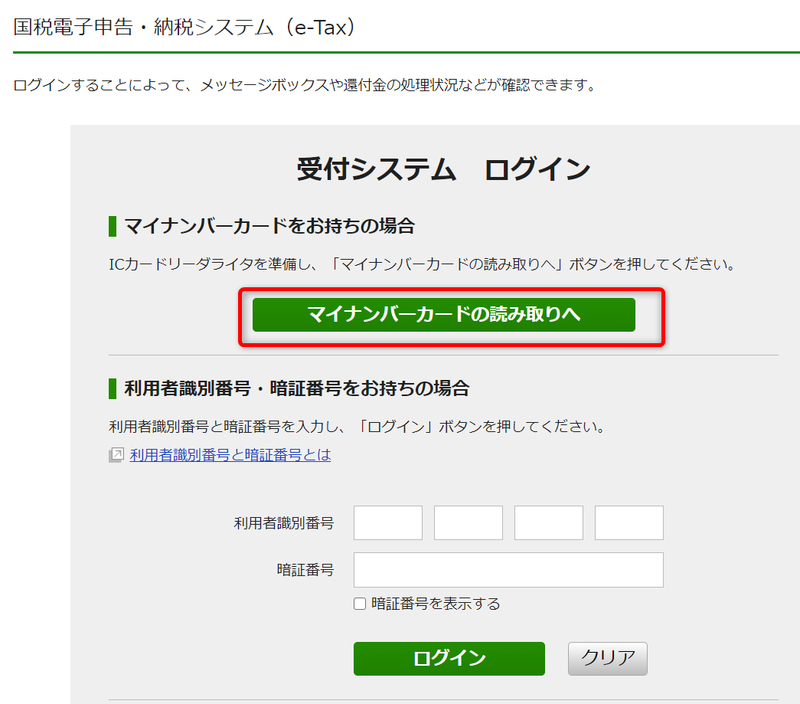
事前準備セットアップのインストールが終わったら、再度[受付システム ログイン]ページが表示させ、「マイナンバーカードの読み取りへ」をクリック。
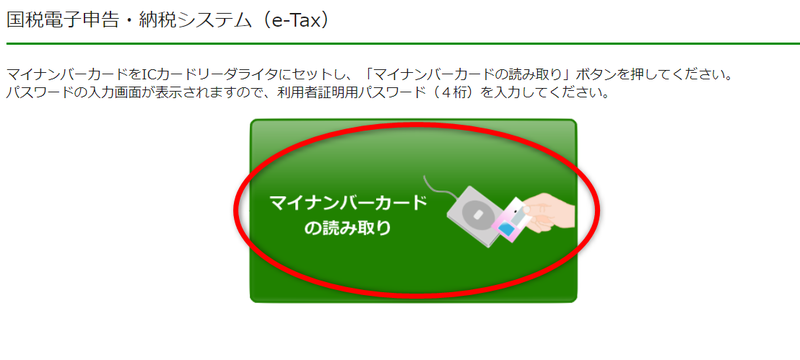
ICカードリーダーとマイナンバーカードをセットし、「マイナンバーカードの読み取りへ」をクリックします。

利用者証明用パスワードを入力します。マイナンバーカード申請時に設定した数字4桁です。
初めての場合は、このあたりで「マイナンバー方式」か「利用者識別番号をお持ちの方はこちら」という画面が出るかもしれません。
過去に利用者識別番号を申請しすでに持っている方は、指示に従って進めます。わたしはもっていなかったので「マイナンバー方式」ですすめました。
次の画面で、e-Taxの利用登録をします。私の場合は名前はすでに入力されていたので、フリガナを追加しました。また、納税用の番号が未設定の場合は、ここで新たに設定(入力)します。そして、納税地の税務署なども確認します。
ここまで終わったら、弥生のe-Taxモジュール画面(別ウィンドウ)に戻ります。
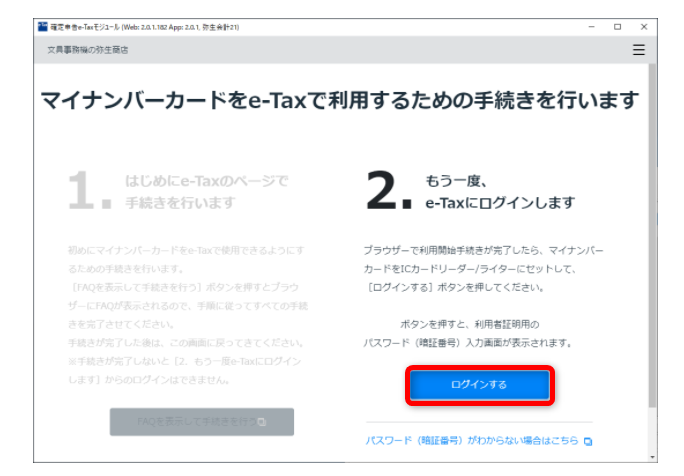
さきほどはクリックできなかった、画面右側の「ログインする」がアクティブになっています。
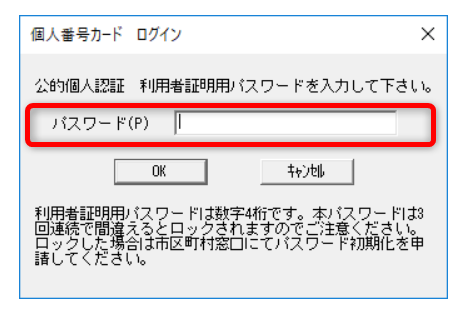
マイナンバーのパスワード4桁を入力。
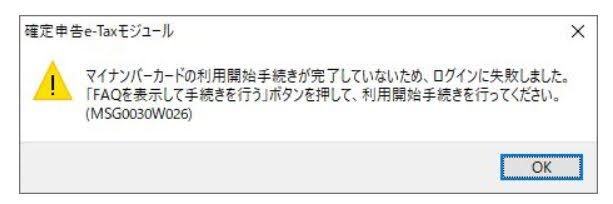
もしここで上記のような警告ウィンドウが出てきたら、利用開始手続きが終わっていません。この場合は最初の手順からやりなおします。
ちなみにわたしは3~4回これが出てきてめちゃくちゃ悩みました;;
なんで失敗したかというと…先ほど書いたe-Taxの利用登録を入力し終えていなかったんです。(納税する税務署の表示がある画面です)
「この登録をしたらe-TaxのWEB版での申請になるのでは?」と悩み悩んでキャンセルしたら警告がでました。
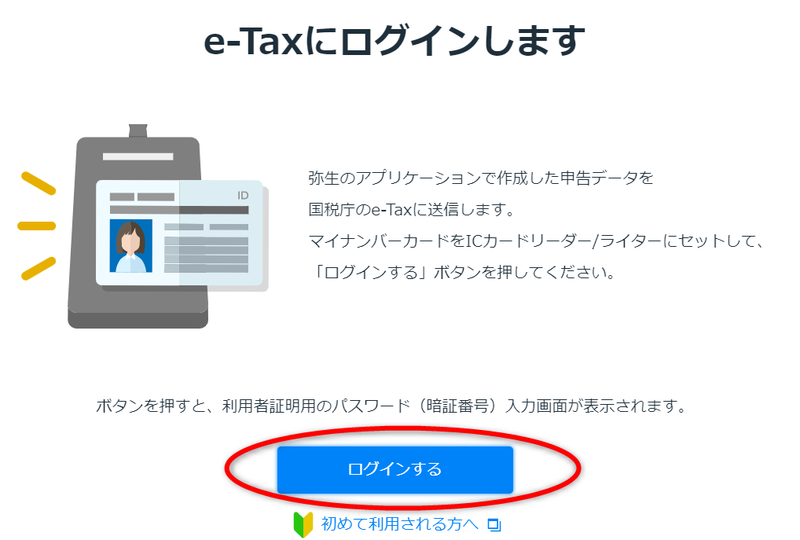
警告ウィンドウが出なかった場合、そのままe-Taxにログインします。
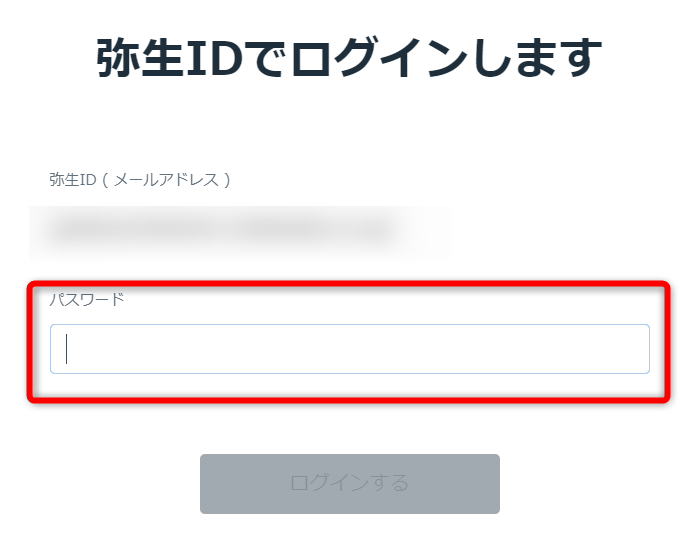
弥生のパスワードを入力。
次に[送信する申告書を一覧で確認します]の画面が表示されたら、送信する申告書にチェックが入っていることを確認します。
マイナンバーカードをICカードリーダーにセットし、[申告データに署名してe-Taxに送信する]をクリック。
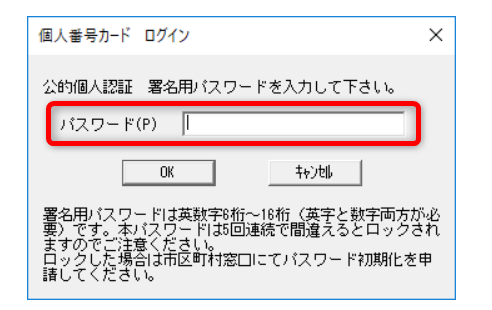
パスワードを入力します。これはマイナンバー申請時に設定した、6~16桁の英数字です。
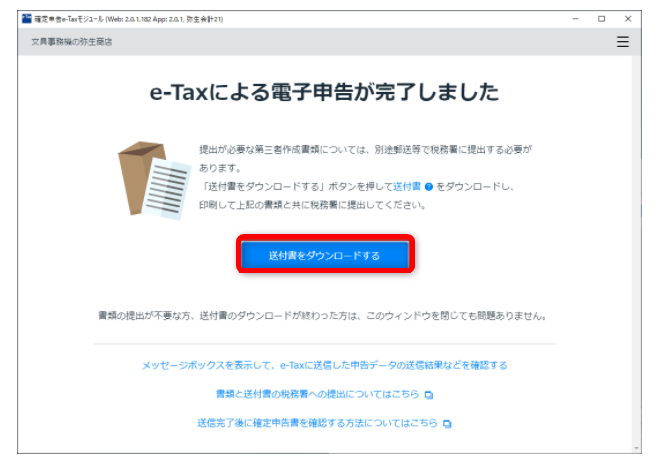
e-Taxによる電子申告の完了画面が表示されます。これでデータ送信完了です!
提出書類は別途、郵送または直接提出する必要があるので、社会保険料控除証明書など各種証明書の提出がある場合は「送付表をダウンロードする」をクリックして送付表を保存・印刷します。
あとは、書類を提出して完了です。
送信するだけ!
初めてのe-Taxでしたが、WEB版と違って弥生専用のe-Taxモジュールを使用したので、うまく連携できなかったらどうしよう~と焦りました。が、なんとか無事完了です!
e-Taxモジュールの場合、初期設定はいろいろあるけど、それさえ終えれば、あとは送信部分だけe-Taxのシステムを使う感じのようです。
基本的には弥生で操作する形だったので、終わってみたら「あれ、これだけ!?」と驚きました。
書類の提出や保管は別途やらなければいけませんが、税務署で長い列を並ばなくていいのは楽かもしれません。

やよいの青色申告 22 パッケージコード版 <電子申告(e-Tax)対応>
そんなわけで、今年は初の電子申告でした。かわりなければ来年も活用したいです。
ではでは、また!
